In questo articolo vedremo i meccanismi base per gestire in un progetto Scratch gli sfondi, da uno a… tantissimi.

Quando avviamo Scratch, sullo stage è presente uno sfondo completamente bianco.
Selezionando l’icona dello stage (Figura 1) e cliccando la tab “Sfondi” (Figura 2) si entra nell’editor grafico e da qui si possono vedere anche quali sfondi fanno parte del progetto corrente.


Caricare nuovi sfondi è semplice, grazie all’icona a forma di cartolina (Figura 3).

Se si carica uno sfondo creato con un altro programma, va ricordato che le dimensioni dello stage sono 480 per 360 passi. Il rapporto tra larghezza e altezza è quindi di 4:3.
Se l’immagine caricata non rispetta questo rapporto, rimarranno inevitabilmente scoperte alcune aree dello stage.
Scratch: sfondi e situazioni
Ipotizziamo di caricare questi tre sfondi (Figura 4) e di eliminare lo sfondo bianco.

Come decidere quale sfondo viene visualizzato per primo?
Questo problema si può risolvere facilmente costruendo lo script di Figura 5, in cui si utilizza il blocco passa allo sfondo (categoria “Aspetto”) subito sotto il blocco quando si clicca su bandiera verde (categoria “Situazioni”).
Da notare che, in questo caso, lo script è stato assegnato allo stage e non a uno sprite.

Il “passaggio” a un determinato sfondo genera una situazione (un evento) che può servire a far fare qualcosa ad uno sprite.
Con lo script di Figura 6 il gatto viene posizionato in basso a sinistra quando si passa allo sfondo “Castle 2”.

Il cambio dello sfondo può essere controllato anche da uno sprite.
Ad esempio, in Figura 7 muoviamo il gatto verso il castello e poi mostriamo un altro sfondo (l’ingresso del castello).

Quando lo sfondo passa all’ingresso del castello, il gatto si trova però nel punto sbagliato (Figura 8).

Si può facilmente correggere questo “malfunzionamento” aggiungendo un ulteriore script che si attiva quando lo sfondo passa a “Castle 1” (Figura 9).

Conclusioni
In questo articolo abbiamo visto come gestire più sfondi (anche tantissimi) all’interno di un progetto Scratch, coordinando il cambio sfondo con gli sprite.
Questi meccanismi sono molto utili per lo storytelling con Scratch.
Il passaggio da uno sfondo all’altro può essere abbellito sfruttando gli effetti grafici dei blocchi “Aspetto”, soprattutto se inseriti all’interno di un ciclo, come nell’esempio di Figura 10.

Puntata precedente: Coding con Scratch: cambiare aspetto
Puntata successiva: Coding con Scratch: i suoni

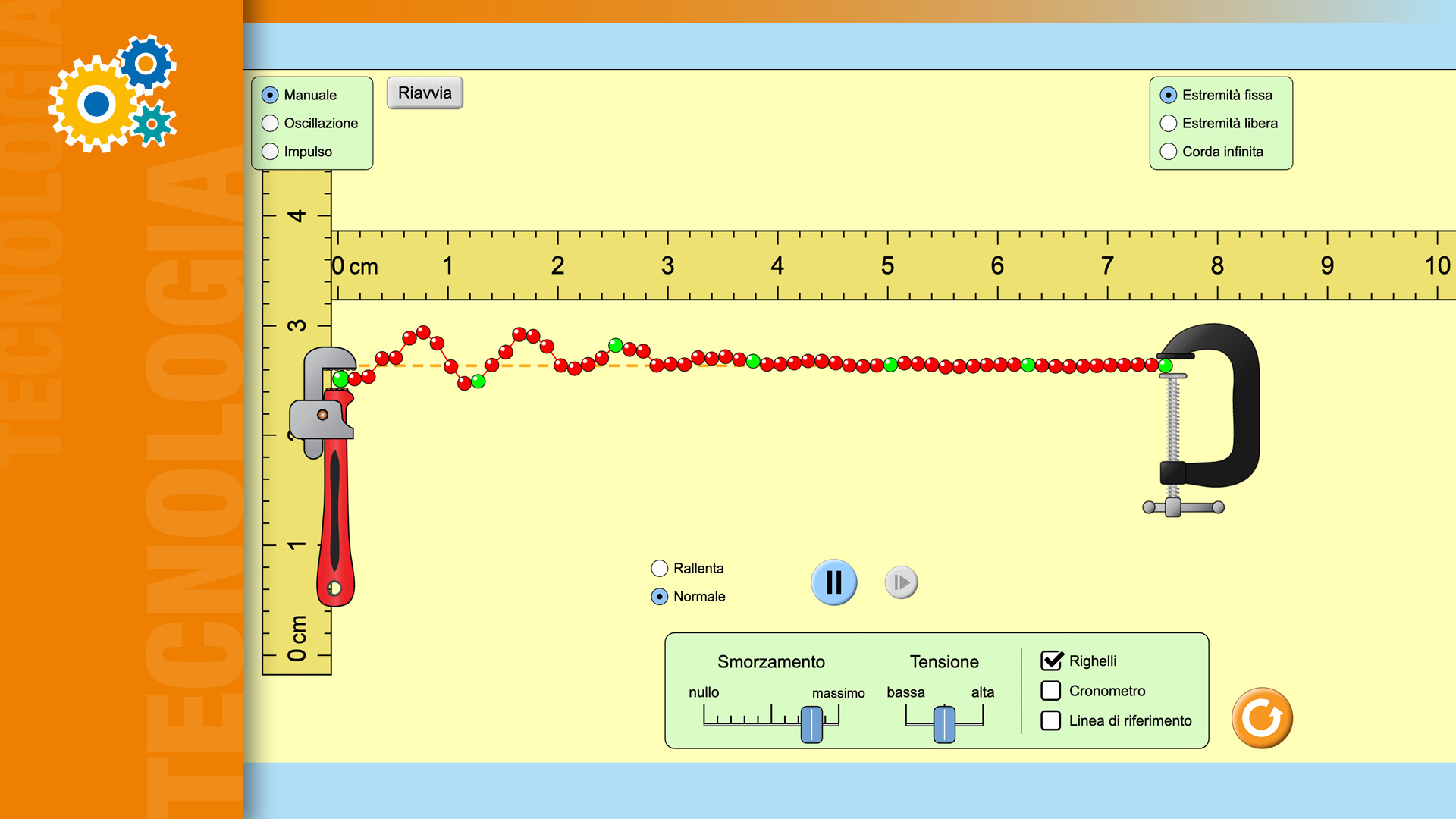
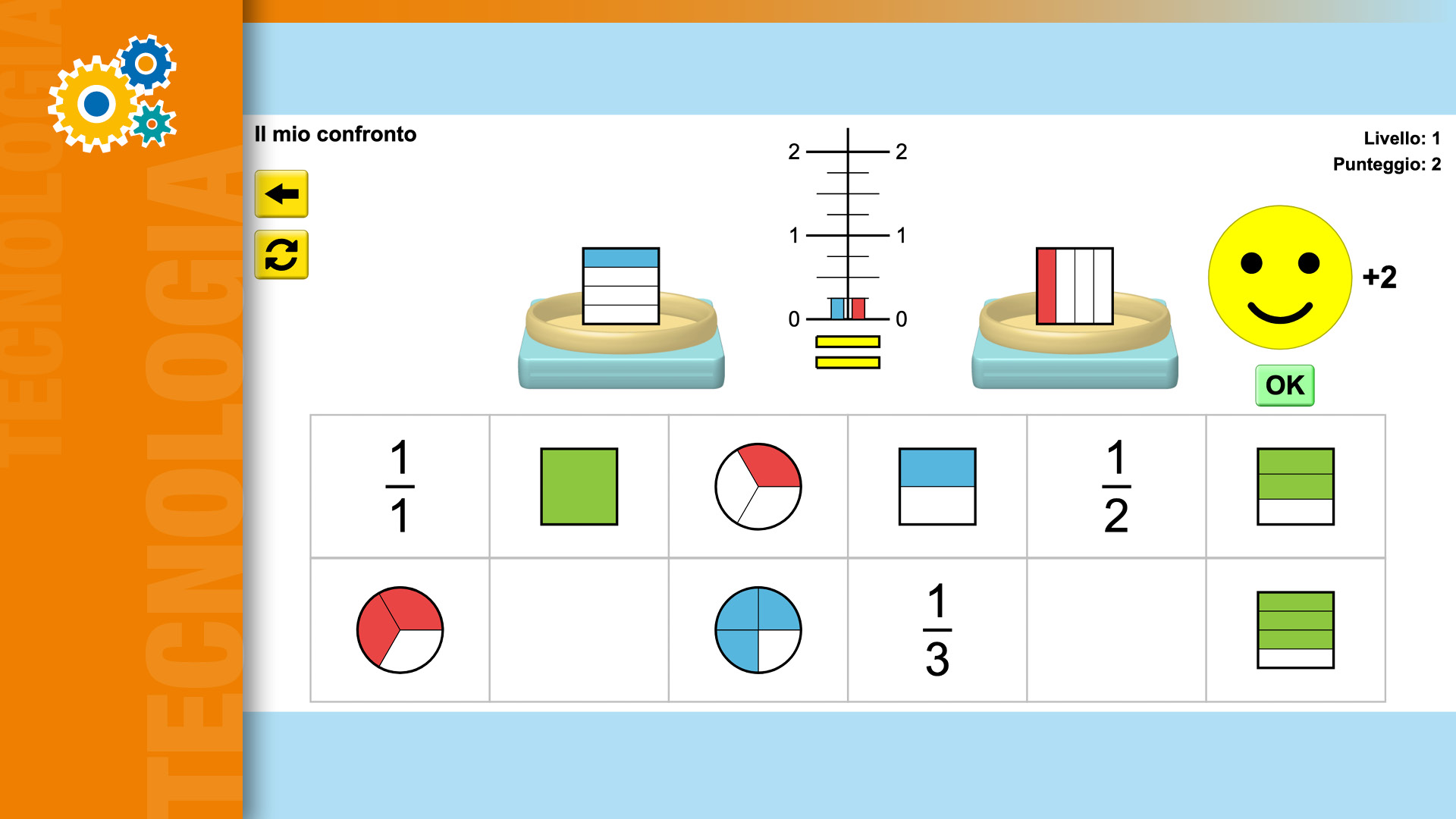

Devi effettuare l'accesso per postare un commento.