Imparare a progettare con un software CAD può essere utile sia per stampare in 3D sia per sviluppare capacità di problem solving. Certo, i CAD sono software applicativi di una certa complessità. Ma per fortuna con Tinkercad alla scuola primaria il 3D diventa facile e alla portata di tutti.

Tinkercad è un software applicativo per la modellazione 3D e per la simulazione di circuiti.
Presentato da un ex ingegnere di Google nel 2011, dal 2013 è di proprietà di Autodesk, noto produttore di software CAD per professionisti e imprese.
Tinkercad si utilizza da browser web su computer, mentre esistono app installabili per iPad e per tablet Android.
La registrazione è gratuita. Oltre al classico account dedicato all’uso personale esistono anche gli account docente / studente, con possibilità di gestire classi e lezioni.
Basi di TInkercad
Cominciare a progettare in 3D con Tinkercad è semplice. Una volta eseguito l’accesso, dal pannello di controllo basta selezionare “Progetti 3D” e poi “Crea nuovo progetto” (Figura 1).

L’interfaccia dell’editor principale è chiara e ben congegnata (Figura 2).

Vediamo gli elementi principali.
- A) Cliccando su questo cubo e muovendo il mouse si ruota il piano di lavoro (ovvero si cambia la “vista” del piano di lavoro).
- B) La “casetta” riporta alla vista? iniziale del piano di lavoro. Con le altre icone è invece possibile: impostare la vista affinché mostri l’intero progetto, ingrandire e rimpiccolire la vista, passare dalla vista prospettica alla vista ortogonale e viceversa.
- C) Con questi strumenti è possibile copiare, incollare, duplicare o eliminare un elemento. Le frecce servono invece a “scorrere” lo storico delle azioni (“undo” / “redo”).
- D) Queste icone riguardano le forme (i solidi) sul piano di lavoro. È possibile: mostrare o nascondere eventuali annotazioni, visualizzare forme precedentemente nascoste, raggruppare e separare forme, allineare e specchiare forme.
- E) Si può lavorare in modalità “Tinkercad” (di default), “Minecraft” o “Lego”. I progetti possono essere condivisi con altri utenti.
- F) Icone per visualizzare un altro piano di lavoro, un righello e aggiungere annotazioni.
- G) Le forme base da cui si parte per progettare qualcosa.
- H) Il piano di lavoro dove si crea il progetto. Le dimensioni di default sono 200 mm per 200 mm, ma possono essere modificate cliccando su “Mod. griglia”.
Modellazione di base
Per “costruire” un oggetto in tre dimensioni, le forme base vengono trascinate sul piano di lavoro. Quando si seleziona una forma, a destra appare un menu che consente di variarne alcuni aspetti (Figura 3).
I quadrati banchi e neri e le frecce ad arco permettono di modificare le dimensioni della forma e di ruotarla nello spazio.
La piccola icona a forma di cono nero, invece, serve a sollevare o abbassare la forma rispetto al piano di lavoro.

Due forme (o anche più di due), se selezionate contemporaneamente, possono essere raggruppate insieme per formare un’unica forma (Figura 4).

Se una delle forme che si intende raggruppare è “vuota”, il suo volume verrà “sottratto” dalla forme piene selezionate (Figura 5).

Come iniziare a utilizzare Tinkercad nella scuola primaria
In Tinkercad “si impara facendo”. Un’idea per partire, pertanto, può essere quella di imparare a progettare una targhetta con il proprio nome.
Basta partire da un cubo, che viene trasformato in un parallelepipedo dagli spigoli arrotondati, agendo sul parametro “Raggio” del menu (Figura 6).

Per la scritta si può usare la forma “Text” (Figura 7 e Figura 8).


Dal menu di “Text” è poi facile sia cambiare font sia cambiare i caratteri che compongono la scritta (Figura 9).

Infine le due forme (la base della targhetta e la scritta) possono essere combinate come in Figura 10.

In alternativa è possibile rendere vuota la scritta e andare così a “forare” la base della targhetta (Figura 11 e Figura 12).


Tinkercad e stampa 3D
TInkercad dà la possibilità di esportare un progetto nei formati più diffusi per la stampa 3D (Figura 13), oppure di inviare i dati direttamente alla stampante 3D (solo per alcuni tipi di stampanti).


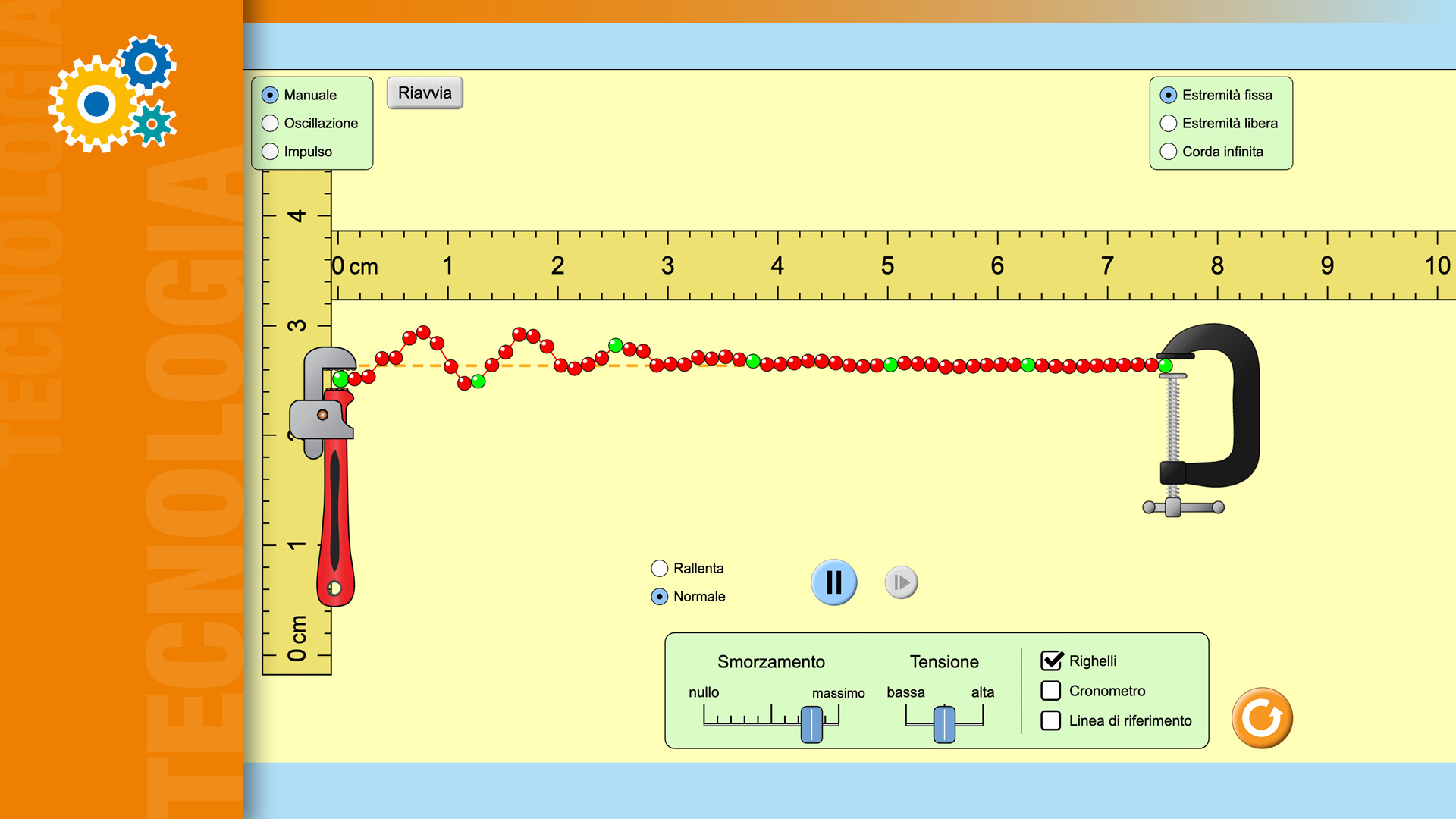
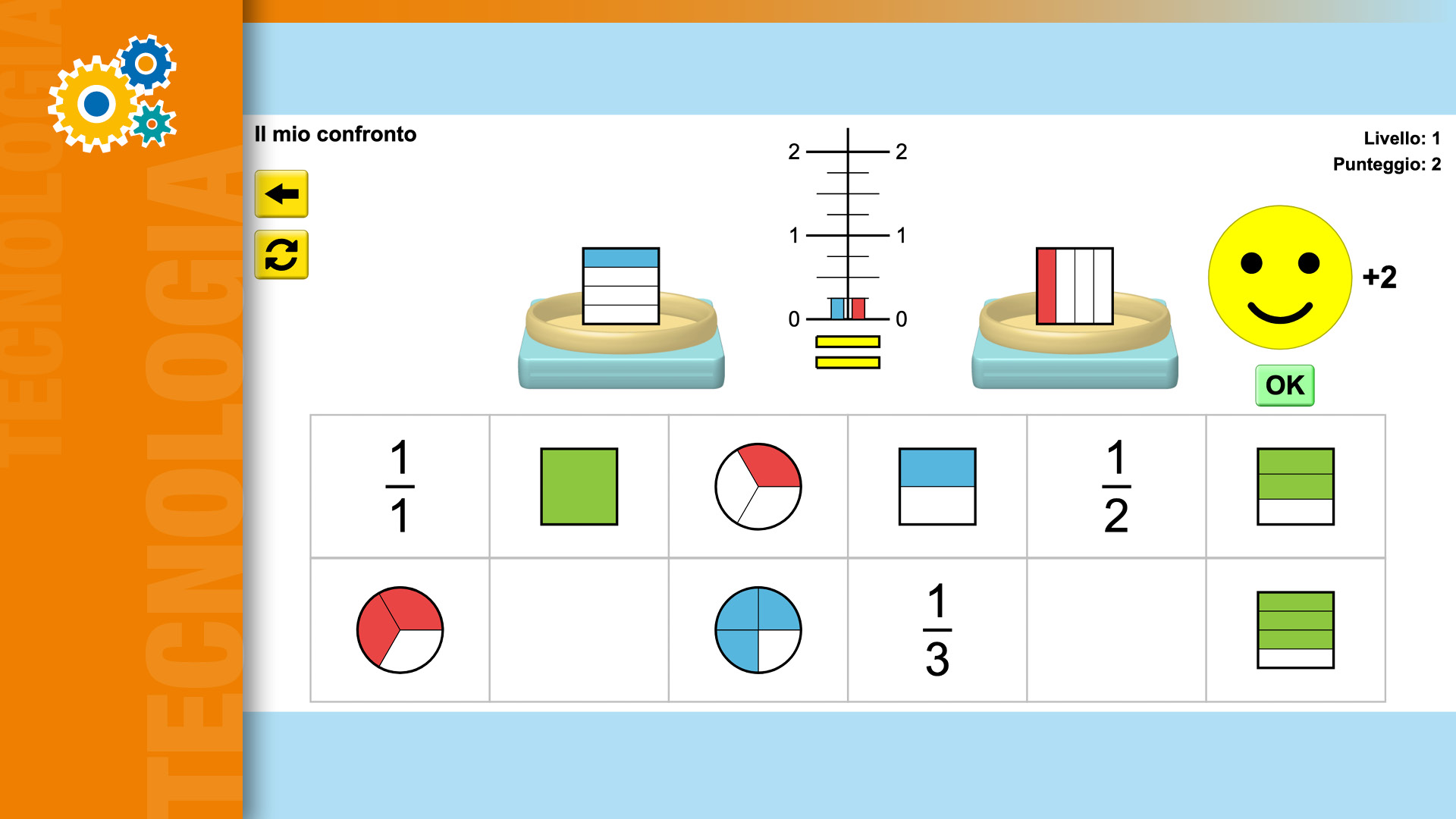

Devi effettuare l'accesso per postare un commento.